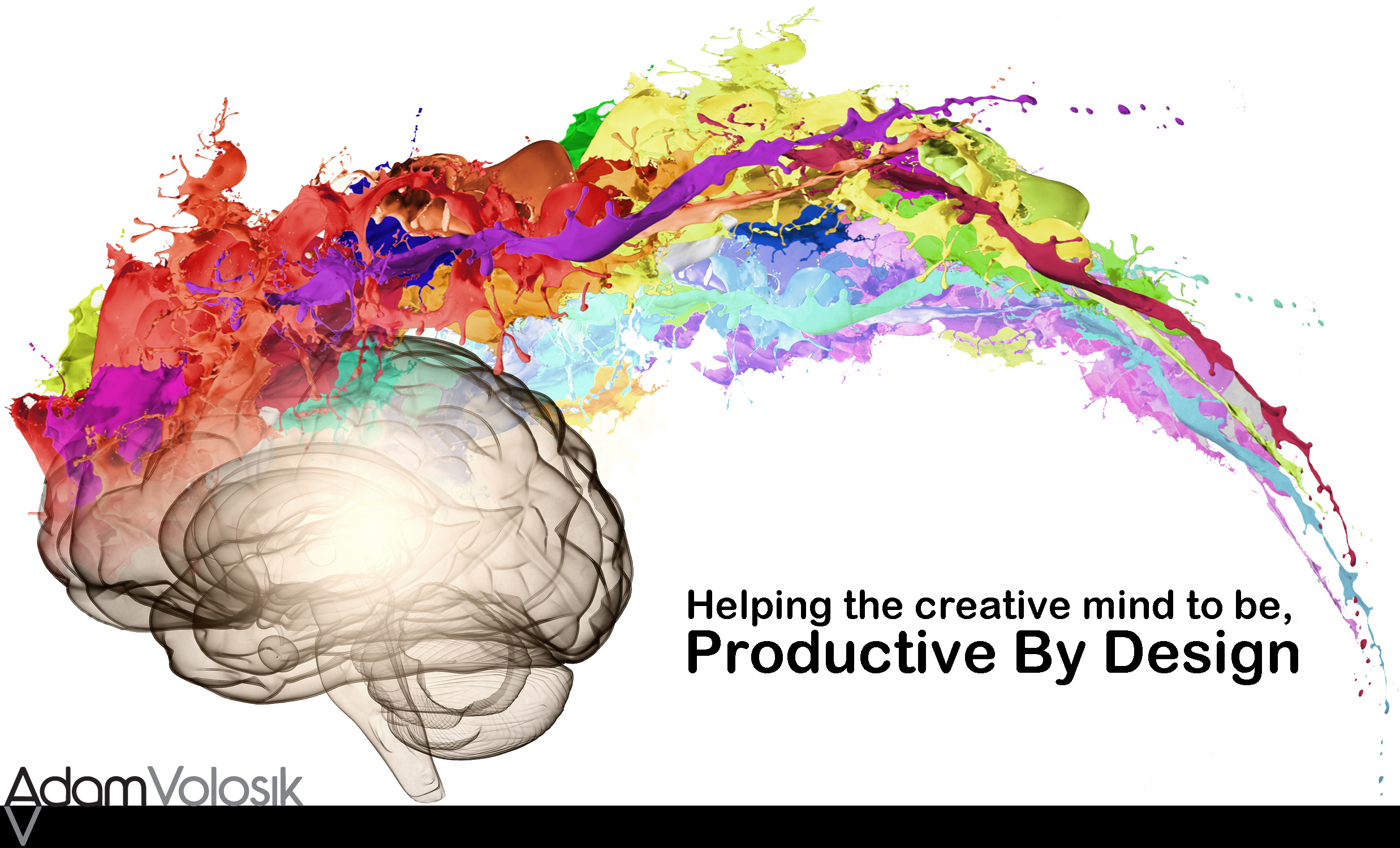Outlook is a staple in most offices. Over the years I’ve battle with it and lost most of the time. What I’m going to show you are some very simple steps you can do to help turn Outlook into an effective email processing machine.
Emails have to be processed! Embedded in your emails are your projects, next actions or someday/maybe items.
One issue I see with people’s use of Outlook is that they never really process their inbox.
- First off they leave emails in the inbox and never delete or archive them. I clean out my inbox every 24 hours.
- Second they reread emails because they think the email itself is an action item. An email is not action item! You need to understand what is actionable in that email and then process that email into an actionable item – which in turn is entered into your productivity system.
Here’s what I do when I process my inbox:
Read – Sounds simple right, well it’s not. I mean really read the email and understand it. See what you need to take action on. Use David Allen’s 2 minute rule. If it can get done in less than 2 minutes do it now!
Process – Turn the email into projects, next actions or follow ups. This is where you need some type of system in which you keep this “stuff” organized.
File it – Don’t leave the email hanging around in your inbox. I either archive it or delete it. Even is it’s deleted it’s not really deleted. Don’t’ waste a lot of time on this and don’t a make a complicated system for filing. Use the search feature in Outlook it works really well.
My inbox looks like this:
I have a couple sub folders to help organize emails. I find this to be a good balance for me. It’s only a few folders and easy to manage.
- @ACTION SUPPORT – If it’s an email related to something that’s relevant right now to me I will store it here for reference. To be honest I try not to use this very often but sometimes it’s a waste to print it out or file it somewhere else.
- @REPLY TO – I park emails here that I need to reply too. I might need to take some action before replying to this email, so again I need to understand what the next action is and enter it into my productivity system. But once I take that next action I can simply go to this folder and reply to the email.
- @WAITING FOR – I find this be a convenient place to keep emails parked for stuff that I’m waiting for. I do log everything owed to me in a separate waiting for list. But it’s handy to keep the email conversation consistent when I follow up with people. It’s worth the trouble of keeping a separate folder with waiting for email’s.
If Outlook is a staple in your office follow these tips to make it into an email processing machine!
Here are few other Outlook tweaks :
I have a rule setup in Outlook to cc myself on all emails. I like to do this since I process my inbox once every 24 hours and I can then file my responses without having to go to my sent email box. Sometimes my replies are important to have easy access too incase there was confusion later on.
- To set this rule: click on the Home Tab – click rules – select create rule – click advanced options – check off From and set it to your email –click next – check off move it a specified folder and select the inbox – finish.
I also have Outlook highlight emails sent only to me in a specific color. I’m cc’d on a lot of emails and I want to see anything that may have a direct impact on my work for the day. I’m not a slave to emails and neither should you but a lot of correspondence takes places using email. I like to do emergency scans a few times a day. The highlighted emails will pop out and I can read them and process them more easily.
- To do this: click the view tab– click view settings – click conditional formatting – automatic formatting – click add – Type in a name for the rule: I use “To Me” – Click font: set it to the color green – Click Condition: Under “Sent to” choose yourself and check where I am: and select “the only person on the To line” .
I’ve had a variety of systems built into Outlook over the years. What I have listed here represents a good level of sophistication and simplicity.
Have you tweaked Outlook?